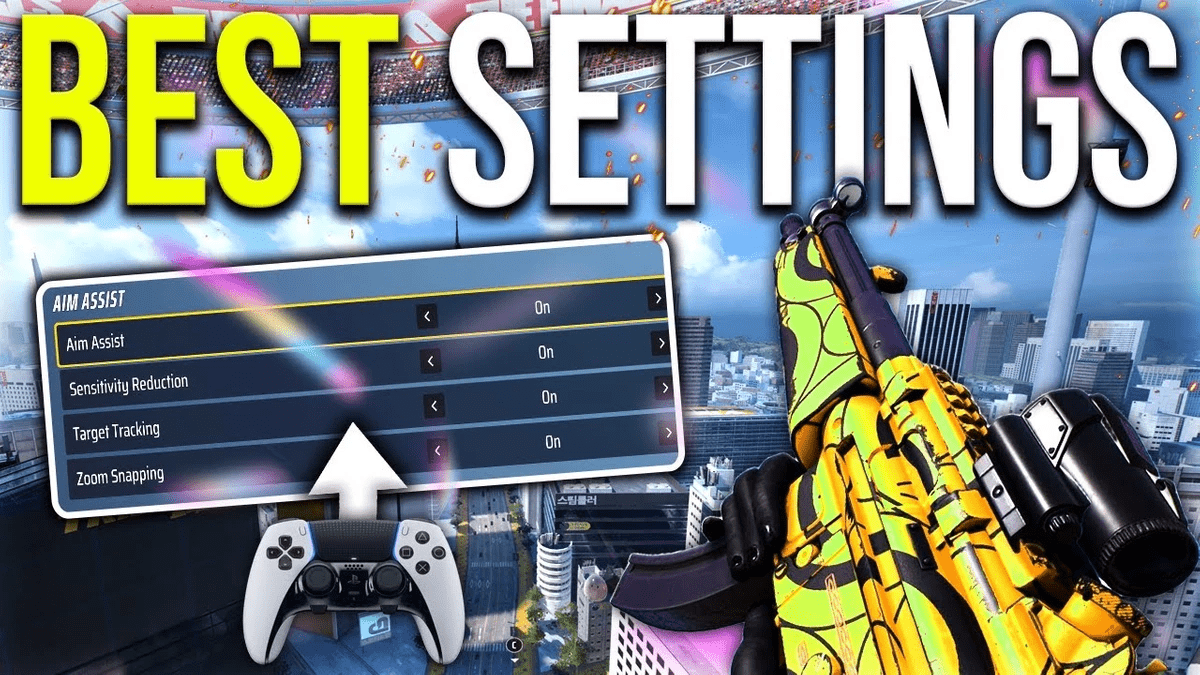
The Finals is a team-based shooter game with mechanics thatmostly revolve around mass destruction and money hoarding. Except many tips that you need to master, you will need one of the best setting to improve your chances of winning. Ready to lower your shadow quality and boost your FPS? From keyboard and mouse to PlayStation and Xbox, here are the best settings for The Finals.
Note: All these info comes from U4gm. Discover valuableinsights and expert tips with game articles here that have the potential to revolutionize your The Finals gaming experience. Join them today. Also, U4gm offers The Finals Boosting service that can help you achieve your goals quickly and easily.
BestGameplay Settings For The Finals
Use Enemy team colors: on
Crosshair width: 1 or 2 is typically enough.
Outline width: 1 to 4 should improve visibility. If you rely on bright crosshair colors, don’t make the outline too thick as this may turn the center dot black.
Crosshair color: drag one of the bars down to zero if you want a noticeable crosshair color. As shown in the picture above, if you keep red and blue on 255 and decrease green to 0, you’ll get a bright purple crosshair that can’t be missed. Bright green is also a great choice; simply keep green on 255 and decrease the others to 0.
Outline color: it’s typically best to keep it black if you’re already using the colors mentioned above. Of course, you can also go for a black crosshair and use a colorful outline instead.
Center dot: on.
Center dot radius: 1 to 6 is best. You want it big enough to see what you’re aiming at, but not large enough to prevent precise aiming.
Opacity: 100
BestVideo Settings For The Finals: Display And Resolution
Window mode: fullscreen.
Resolution: 1920 x 1080 or above. Anything lower may hurt enemy visibility too much.
VSync: disabled.
Nvidia Reflex Low Latency: if it works for your rig, turn it on.
Resolution scaling method: NVIDIA DLSS and TAAU performed best in our tests, however, as this is heavily dependent on your system, it’s best to jump into a game (or the testing grounds) and compare the differences for yourself.
Resolution Scale: If using DLSS; DLAA – or anything but ultra performance, as it will heavily blur your surroundings. If using TAAU: 100.
Field of view: keep it at 100. While it does affect your GPU and CPU rendering, you really don’t want to limit your sight while playing The Finals as it decreases your chances of spotting the enemy.
Motion blur: disabled.
Lens distortion: disabled.
Ray tracing: static (this is the lowest setting).
BestMouse And Keyboard Settings For The Finals
Mouse sensitivity: this is highly personal, but make sureit’s fast.
Mouse zoom sensitivity multiplier: 100%.
Mouse focal length sensitivity scaling: on.
Mouse invert vertical look output: off. This swaps the direction of view: if you move your mouse to the left, you’ll look to the right and vice versa. Not useful to most players.
The best mouse settings for The Finals depend on yourpersonal preference, but the settings above give you a recommended template to start with. It’s typically best to make your mouse sensitivity high enough for a 360-degree turn in one full swipe across your mousepad, without any drag. It must be fast, but not too fast to allow precise aiming.
BestController Settings For The Finals
Look sensitivity: do some testing, but consider going witha slightly higher horizontal sensitivity.
Zoom sensitivity: 100 or slightly lower, as you don’t want to sacrifice too much speed while zooming in.
Focal length sensitivity scaling: on.
Horizontal/vertical look boost: increase the horizontal look boost if you want to accelerate your speed while looking in the same direction for an extended period of time. You don’t need the vertical one.
Look boost ramp-up time: the time it takes until look boost acceleration starts. This should be quite short, around 0.5 seconds ideally.
Zoom horizontal/vertical look boost: same thing as the normal look boost, but while zooming in. Keep it low, but fast enough to “track” faraway players for a bit.
Zoom look boost ramp-up time: keep it at 0.5 seconds or make it a bit slower.
Aiming/movement inner deadzone: only increase this if your controller suffers from drift (involuntary movement).
Invert vertical look input: swaps your direction, so pushing the thumbstick to the left will make your character go right and vice versa. Most players should keep it disabled.
Look response curve: determines the way the crosshair responds to your input. If you don’t want to experiment, use exponential.
Look acceleration: keep it low or turn it off completely if you’re using look boost.
Aim assist: all aim assist options in The Finals are helpful, so turn them on.
BestAudio Settings For The Finals
Music volume: lowered or turned off completely.
SFX volume: 100.
Dialogue volume: around 50. These are the character voices.
Voice chat: if you want great teamplay, keep it enabled.
Sound effects include the noise made by your opponents, soit’s important to hear it as clearly as possible. For that reason, turn down the music or even turn it off completely to ensure that nothing drowns out the SFX. Of course, one of the best settings for The Finals is the voice chat. None of the recommended settings on this list makes a ton of difference without proper teamplay, so make sure you can communicate with your allies.
With the best settings for The Finals enabled, let’s getback to the arena!